Introduction
Last week, my friend told me that he forgot administrator password on his computer and asked me if I knew some way to solve the problem. I heard that there are some ways to reset password so I tried search on the Internet and found many tools and software that can reset password. Finally, I have ended up with EBCD (Emergency Boot CD) which is a useful tools that can reset password and also be your emergency CD in case of system failure. I have test this tool can reset password Administrator and also other account on local system on Windows XP and 2003 Server R2.
Note: You should have experiences on Windows. If you don’t have any background knowledge, I suggest you consult your Administrator before do this. I won’t responsible in any failure or damage if you using this tool.
Step-by-step
- I recommend you to review all steps before you configure on real system. In this example, I’m going to reset password Administrator on Windows 2003 Server R2 which was installed on first IDE drive(c:\).
- Download EBCD (Emergency Boot CD-ROM) from my forum at this post
- Extract and run makeebcd.exe. It will automatically create image file (EBCD061P.ISO) for burning to CD.
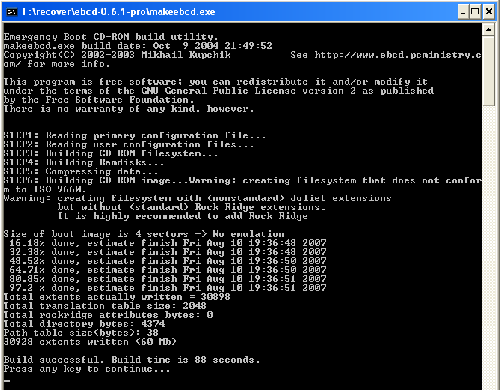
- Burn the file in step 2) to CD.
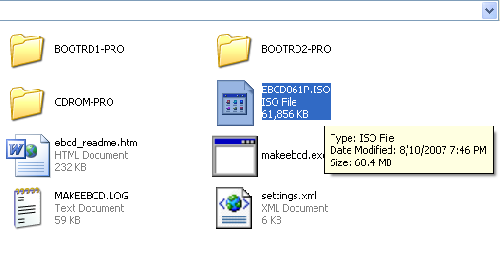
- Boot the computer with CD that you’ve just created. You will see the menu as the figure below. Select (5) NT password for editor (Linux-based) by type ’5′ (with on quote) and press Enter.
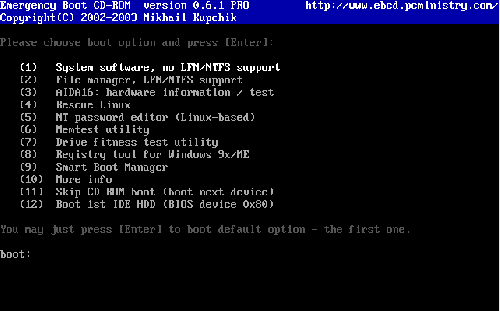
- Press Enter to continue.
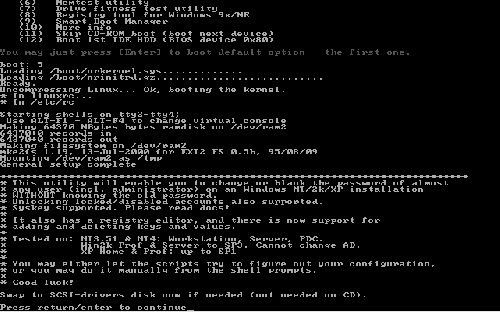
- Press Enter again if you don’t keep Windows on SCSI drive or type ‘y’ if you want to load SCSI driver.
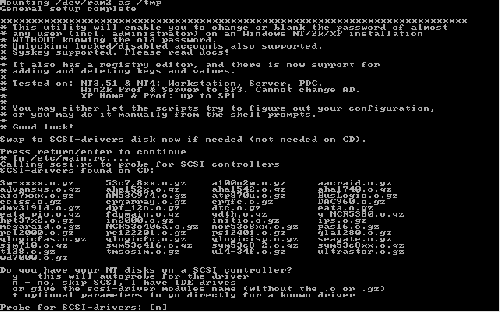
- Now select which partition(drive) that contains Windows system. You can press Enter without answer to accept the default value in bracket []. In this step, the default value is [/dev/hda1]. This is partition in Linux format but you can ignore the detail if you have Windows on C: which is the most cases.

- Press Enter again to accept value in bracket[] again.
- Press Enter.
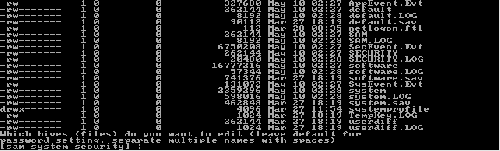
- Now, it’ll show the change NT password menu. Press Enter to accept value in bracket [1] (Edit user data and passwords).
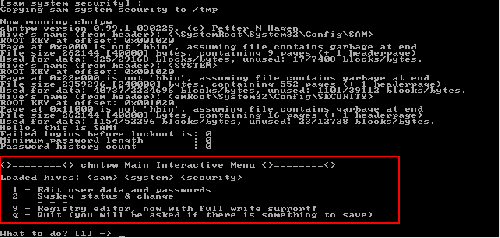
- Select a Username you want to edit. By default value is Administrator which the user that I want to set in this example so I can press Enter without enter any value.

- Enter new password for Administrator. I recommend to set to blank by type ‘*’ and press Enter and change it to something later when you logged in.
Note: I have tried set some password(not blanking) in this step but the password wouldn’t work when log in but the blank password works fine.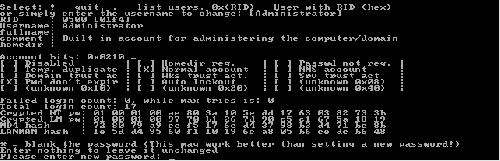
- It will ask your confirmation. Type ‘y’ (without quotes) and press Enter to confirm your changes.

- Type ‘!’ and press Enter to go back to change NT password menu if you finish change password.

- Type ‘q’ to quit.
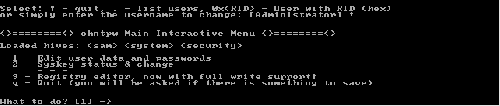
- It lists the things that you’ve done. Type ‘y’ to confirm save those settings.
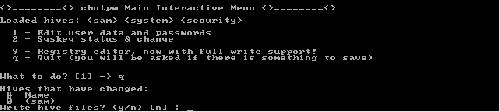
- Type ‘y’ again and press Enter to confirm copy settings back to your Windows.

- You’ve finished reset Administrator password. Now let test by reboot your PC and log in with a blank password!.
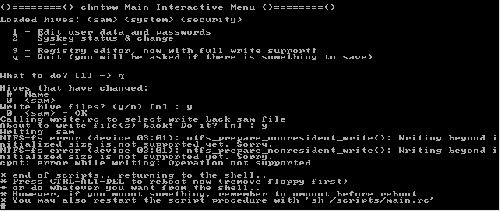
- Type your user name and password.
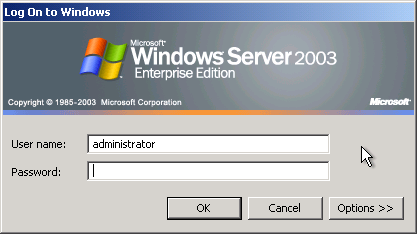
- Login with a blank password succeeded!.
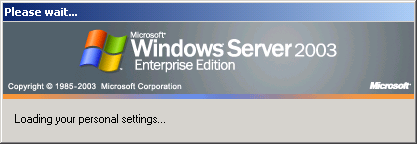
- Now you can change your password as you like.
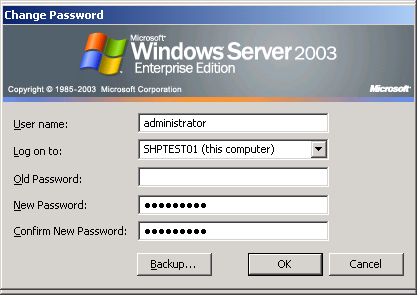

No comments:
Post a Comment